Map layers make it easy to add vertical height to your maps and better organize regions.
To view and manage map layers, select the Layers button from the Scene dropdown menu.
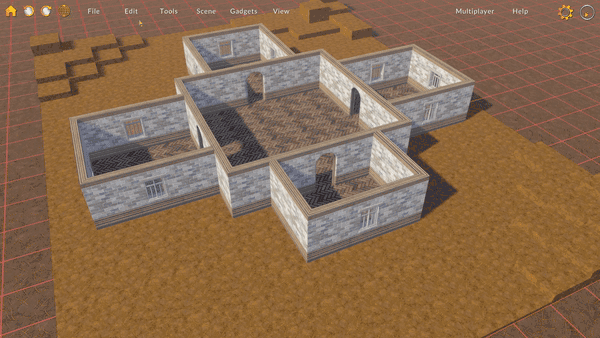
Add Layer
To add a new layer, select the plus button, and click on a layer to set it as the active layer.
Map editing is constrained to the active layer, so no need to worry about accidentally painting on any layer that isn’t active.
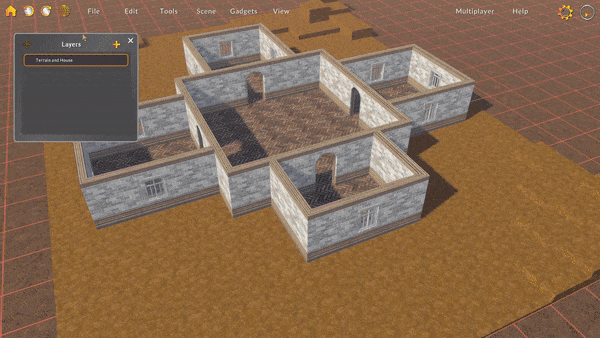
Layer Properties
Hit the edit button on any layer to open the Layer Properties panel. Here you can set the layer name as well as the change its settings.
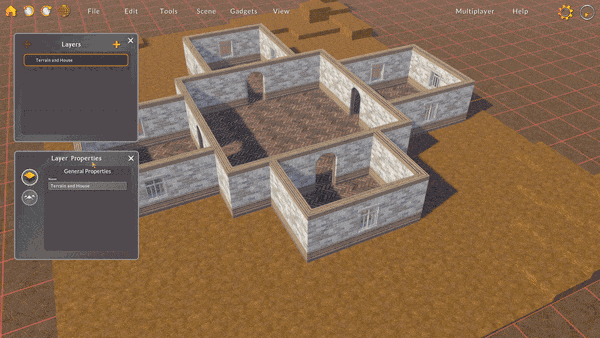
Transform Gizmo
Click on the transform gizmo toggle to enable the draggable positioner gizmo, and drag the gizmo to move the active layer up and down.
You can also duplicate a layer by holding Alt while dragging the layer transform gizmo.
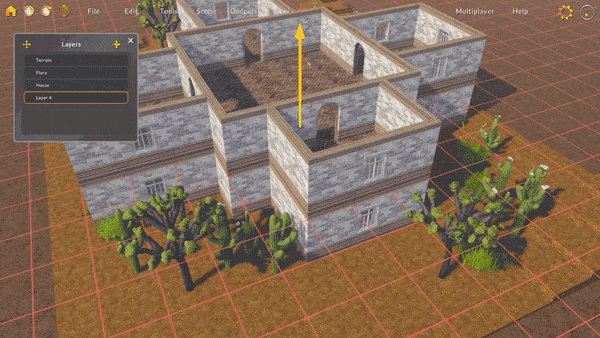
Editing Layers
When you right-click a layer, options for editing, deleting, and duplicating the layer now appear in the pop-up window. Note that the base layer cannot be deleted!
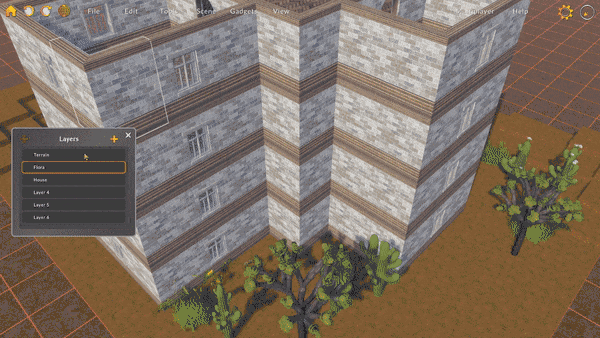
While hovering on a layer, select the checkbox to change the layer visibility. When the layer is invisible, all blocks, plants, props, characters, and other components on that layer become invisible.
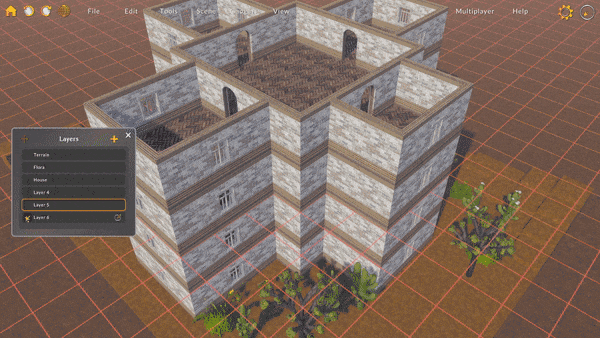
Note that an invisible layer can still be edited, but you won’t be able to see the changes without setting the layer visible!